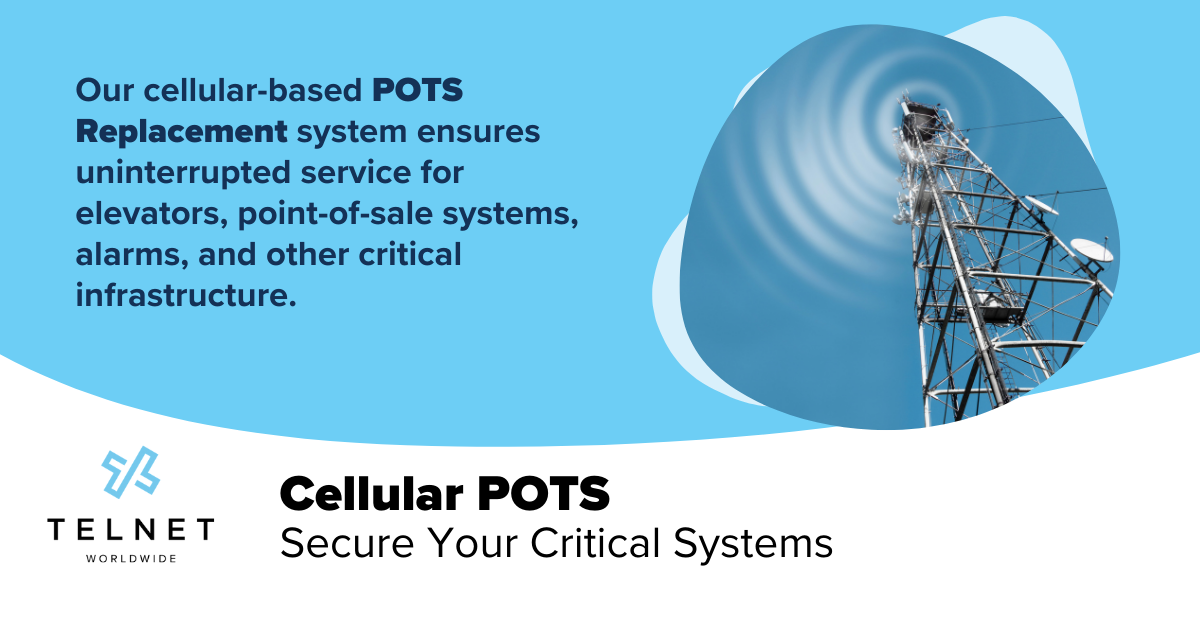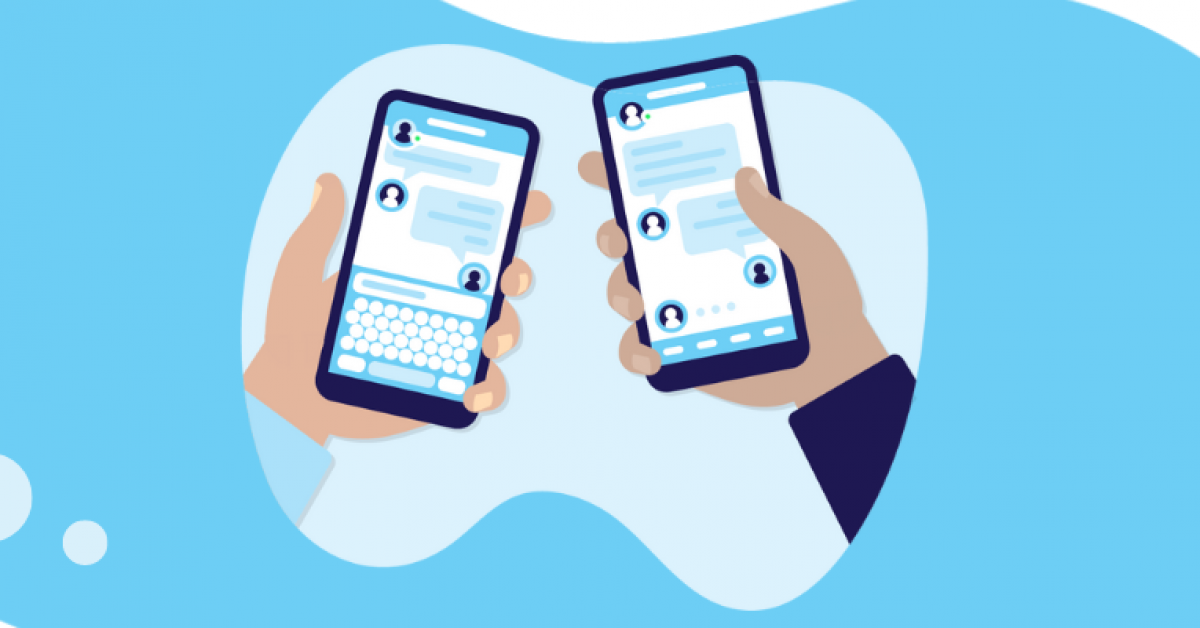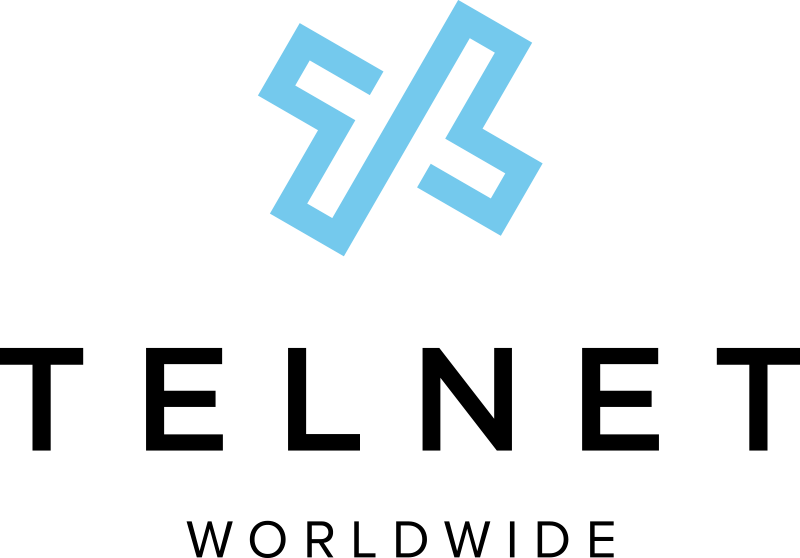Now that a majority of us are out of the office and working from home, we rely heavily on our Wi-Fi connection and internet speed — and just because you’re working remotely doesn’t mean you don’t have to complete the same tasks. So, in order to work efficiently at home, you need to know how to test your internet speed and connection and make sure they are working effectively.
About Your Internet Speed & Wi-Fi Connection
Before we discuss how to check these speeds and connections, it’s important you understand how your internet speed and Wi-Fi connection work.
Internet Speed
- Defined as how fast information is transferred from the world wide web to your home computer, tablet, or smartphone
- Measured in megabits per second (Mbps)
- “Good” speed is 25 Mbps or higher
Wi-Fi Connection
- A wireless connection to a router that accesses the internet
- Uses radio waves to transmit information
How to Test Your Internet Speed
There are many online websites that provide information on how speed and connection are doing.
Speedtest.net is one website that provides an accurate analysis. It checks your download and upload speed (in Mbps), and shows your speed quickly.
Similar to speedtest, speedcheck.org checks the same numbers and provides you with speed test results as well.
Most search engines also provide access to testing your speed and connection. For example, Google provides speed tests and gives you immediate feedback on whether your connection is great or if it’s running slowly. Just google speed test, they’ll have a diagnostic test for you to check upload and download speed time.
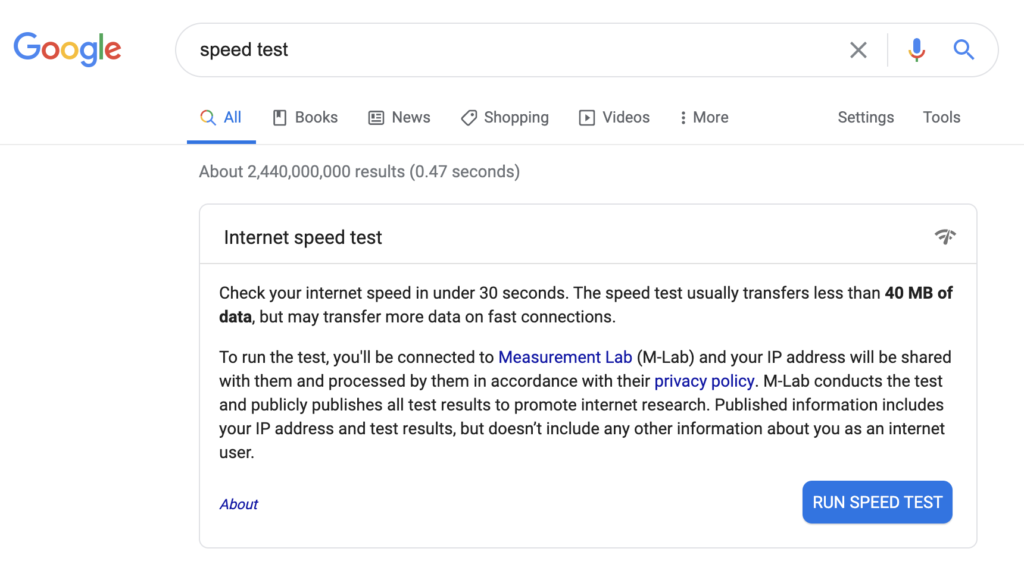
Ideally, your internet speed should be 25 Mbps or higher, and you should have no connection issues.
Troubleshooting the Problem
If your connection is running slow, the first step is to isolate the problem. If you have another device that connects to the internet, such as a tablet, smartphone or another computer, test the connection from that as well. You want to make sure that the connection issue is not with your device, but rather the internet itself. If the connection from the other device is still running slow, then you know it isn’t your device, and you can move into troubleshooting your router.
From here, you can start troubleshooting what’s affecting your internet speed. We’ve listed five things to try below:
1. Unplug your router.
Unplug your router from the wall and leave it unplugged for 30 seconds before replacing it. Giving the router a second to reboot itself could solve the problem.
2. Reset your router.
You also have the option to factory reset your router if the slow connection persists. There should be a “reset” button somewhere on the router, and by holding that down for 30 seconds, it will reboot to factory settings and can allow you to reconfigure it. Note: You may have to use a paperclip or toothpick to access the “reset” button.
3. Update your firmware.
Equally as important, make sure your router’s firmware is updated. If you are not keeping the firmware updated, then little bugs are not getting fixed and could therefore cause a slow connection.
4. Replace your Ethernet cable.
If you still aren’t seeing improvements after troubleshooting or updating the firmware, you can try replacing the Ethernet cable that connects from your router to the wall.
5. Contact your internet service provider.
If there is still no improvement, then it might be your service. Contact your internet service provider to see if the issue might be on their side.
Easy Fixes to Slow Patchy Connections
If you’re noticing that your connection is faster in one room but slower in the next, there are a few things you can do to improve and create a steady connection throughout the house.
- Move your router to a central location in the house
- Raise your router off the ground and put it at a higher location (above other signals)
- Use a less crowded channel, available in the advanced Wi-Fi setting (for reference, channels 1, 6, and 11 are most frequently used)